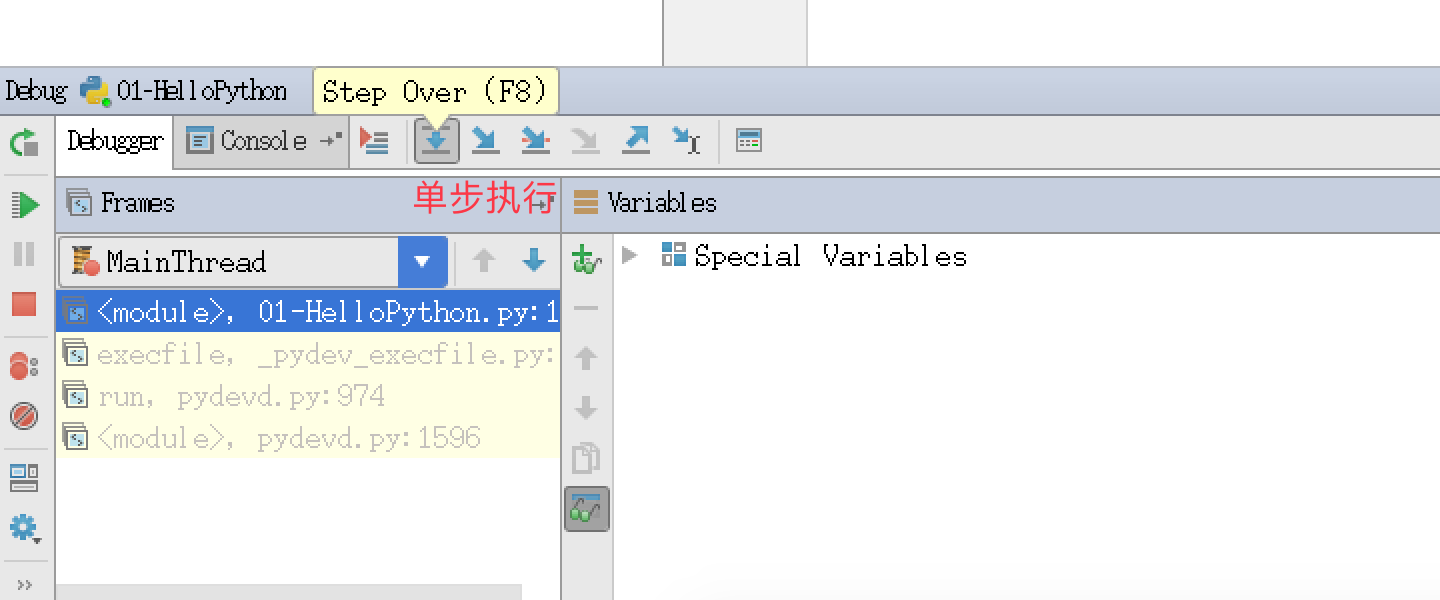# 第一个 Python 程序
## 目标
* 第一个 HelloPython 程序
* Python 2.x 与 3.x 版本简介
* 执行 Python 程序的三种方式
* 解释器 —— python / python3
* 交互式 —— ipython
* 集成开发环境 —— PyCharm
## 01. 第一个 HelloPython 程序
### 1.1 Python 源程序的基本概念
\1. Python 源程序就是一个特殊格式的文本文件,可以使用任意文本编辑软件做 Python 的开发
\2. Python 程序的 文件扩展名 通常都是 .py
### 1.2 演练步骤
* 在桌面下,新建 认识Python 目录
* 在 认识Python 目录下新建 01-HelloPython.py 文件
* 使用 gedit 编辑 01-HelloPython.py 并且输入以下内容:
```python
print(“hello python”)
print(“hello world”)
```
* 在终端中输入以下命令执行 01-HelloPython.py
```bash
$ python 01-HelloPython.py
```
> print 是 python 中我们学习的第一个 函数
>
> print 函数的作用,可以把 “” 内部的内容,输出到屏幕上
### 1.3 演练扩展 —— 认识错误(BUG)
#### 关于错误
* 编写的程序不能正常执行,或者执行的结果不是我们期望的
* 俗称 BUG,是程序员在开发时非常常见的,初学者常见错误的原因包括:
\1. 手误
\2. 对已经学习过的知识理解还存在不足
\3. 对语言还有需要学习和提升的内容
* 在学习语言时,不仅要学会语言的语法,而且还要学会如何认识错误和解决错误的方法
> 每一个程序员都是在不断地修改错误中成长的
#### 第一个演练中的常见错误
* 1> 手误,例如使用 pirnt("Hello world")
```
NameError: name ‘pirnt’ is not defined
名称错误:’pirnt’ 名字没有定义
```
* 2> 将多条 print 写在一行
```
SyntaxError: invalid syntax
语法错误:语法无效
```
> 每行代码负责完成一个动作
* 3> 缩进错误
```
IndentationError: unexpected indent
缩进错误:不期望出现的缩进
```
> * Python 是一个格式非常严格的程序设计语言
> * 目前而言,大家记住每行代码前面都不要增加空格
* 4> python 2.x 默认不支持中文
目前市场上有两个 Python 的版本并存着,分别是 Python 2.x 和 Python 3.x
* Python 2.x 默认不支持中文,具体原因,等到介绍 字符编码 时给大家讲解
* Python 2.x 的解释器名称是 python
* Python 3.x 的解释器名称是 python3
```
SyntaxError: Non-ASCII character ‘\xe4’ in file 01-HelloPython.py on line 3,
but no encoding declared;
see http://python.org/dev/peps/pep-0263/ for details
语法错误: 在 01-HelloPython.py 中第 3 行出现了非 ASCII 字符 ‘\xe4’,但是没有声明文件编码
请访问 http://python.org/dev/peps/pep-0263/ 了解详细信息
```
> * ASCII 字符只包含 256 个字符,不支持中文
> * 有关字符编码的问题,后续会讲
#### 单词列表
```
* error 错误
* name 名字
* defined 已经定义
* syntax 语法
* invalid 无效
* Indentation 索引
* unexpected 意外的,不期望的
* character 字符
* line 行
* encoding 编码
* declared 声明
* details 细节,详细信息
* ASCII 一种字符编码
```
## 02. Python 2.x 与 3.x 版本简介
目前市场上有两个 Python 的版本并存着,分别是 Python 2.x 和 Python 3.x
> 新的 Python 程序建议使用 Python 3.0 版本的语法
* Python 2.x 是 过去的版本
* 解释器名称是 python
* Python 3.x 是 现在和未来 主流的版本
* 解释器名称是 python3
* 相对于 Python 的早期版本,这是一个 较大的升级
* 为了不带入过多的累赘,Python 3.0 在设计的时候 没有考虑向下兼容
* 许多早期 Python 版本设计的程序都无法在 Python 3.0 上正常执行
* Python 3.0 发布于 2008 年
* 到目前为止,Python 3.0 的稳定版本已经有很多年了
* Python 3.3 发布于 2012
* Python 3.4 发布于 2014
* Python 3.5 发布于 2015
* Python 3.6 发布于 2016
* 为了照顾现有的程序,官方提供了一个过渡版本 —— Python 2.6
* 基本使用了 Python 2.x 的语法和库
* 同时考虑了向 Python 3.0 的迁移,允许使用部分 Python 3.0 的语法与函数
* 2010 年中推出的 Python 2.7 被确定为 最后一个Python 2.x 版本
> 提示:如果开发时,无法立即使用 Python 3.0(还有极少的第三方库不支持 3.0 的语法),建议
>
> * 先使用 Python 3.0 版本进行开发
> * 然后使用 Python 2.6、Python 2.7 来执行,并且做一些兼容性的处理
## 03. 执行 Python 程序的三种方式
### 3.1. 解释器 python / python3
#### Python 的解释器
```bash
# 使用 python 2.x 解释器
$ python xxx.py
# 使用 python 3.x 解释器
$ python3 xxx.py
```
##### 其他解释器(知道)
Python 的解释器 如今有多个语言的实现,包括:
* CPython —— 官方版本的 C 语言实现
* Jython —— 可以运行在 Java 平台
* IronPython —— 可以运行在 .NET 和 Mono 平台
* PyPy —— Python 实现的,支持 JIT 即时编译
### 3.2. 交互式运行 Python 程序
* 直接在终端中运行解释器,而不输入要执行的文件名
* 在 Python 的 Shell 中直接输入 Python 的代码,会立即看到程序执行结果
#### 1) 交互式运行 Python 的优缺点
##### 优点
* 适合于学习/验证 Python 语法或者局部代码
##### 缺点
* 代码不能保存
* 不适合运行太大的程序
#### 2) 退出 官方的解释器
##### 1> 直接输入 exit()
```python
>>> exit()
```
##### 2> 使用热键退出
在 python 解释器中,按热键 ctrl + d 可以退出解释器

#### 3) IPython
* IPython 中 的 “I” 代表 交互 interactive
##### 特点
* IPython 是一个 python 的 交互式 shell,比默认的 python shell 好用得多
* 支持自动补全
* 自动缩进
* 支持 bash shell 命令
* 内置了许多很有用的功能和函数
* IPython 是基于 BSD 开源的
##### 版本
* Python 2.x 使用的解释器是 ipython
* Python 3.x 使用的解释器是 ipython3
* 要退出解释器可以有以下两种方式:
##### 1> 直接输入 exit
```python
In [1]: exit
```
##### 2> 使用热键退出
在 IPython 解释器中,按热键 ctrl + d,IPython 会询问是否退出解释器
#### IPython 的安装
```bash
$ sudo apt install ipython
```
## 3.3. Python 的 IDE —— PyCharm
### 1) 集成开发环境(IDE)
集成开发环境(IDE,Integrated Development Environment)—— 集成了开发软件需要的所有工具,一般包括以下工具:
* 图形用户界面
* 代码编辑器(支持 代码补全/自动缩进)
* 编译器/解释器
* 调试器(断点/单步执行)
* ……
### 2)PyCharm 介绍
* PyCharm 是 Python 的一款非常优秀的集成开发环境
* PyCharm 除了具有一般 IDE 所必备功能外,还可以在 Windows、Linux、macOS 下使用
* PyCharm 适合开发大型项目
* 一个项目通常会包含 很多源文件
* 每个 源文件 的代码行数是有限的,通常在几百行之内
* 每个 源文件 各司其职,共同完成复杂的业务功能
### 3)PyCharm 快速体验
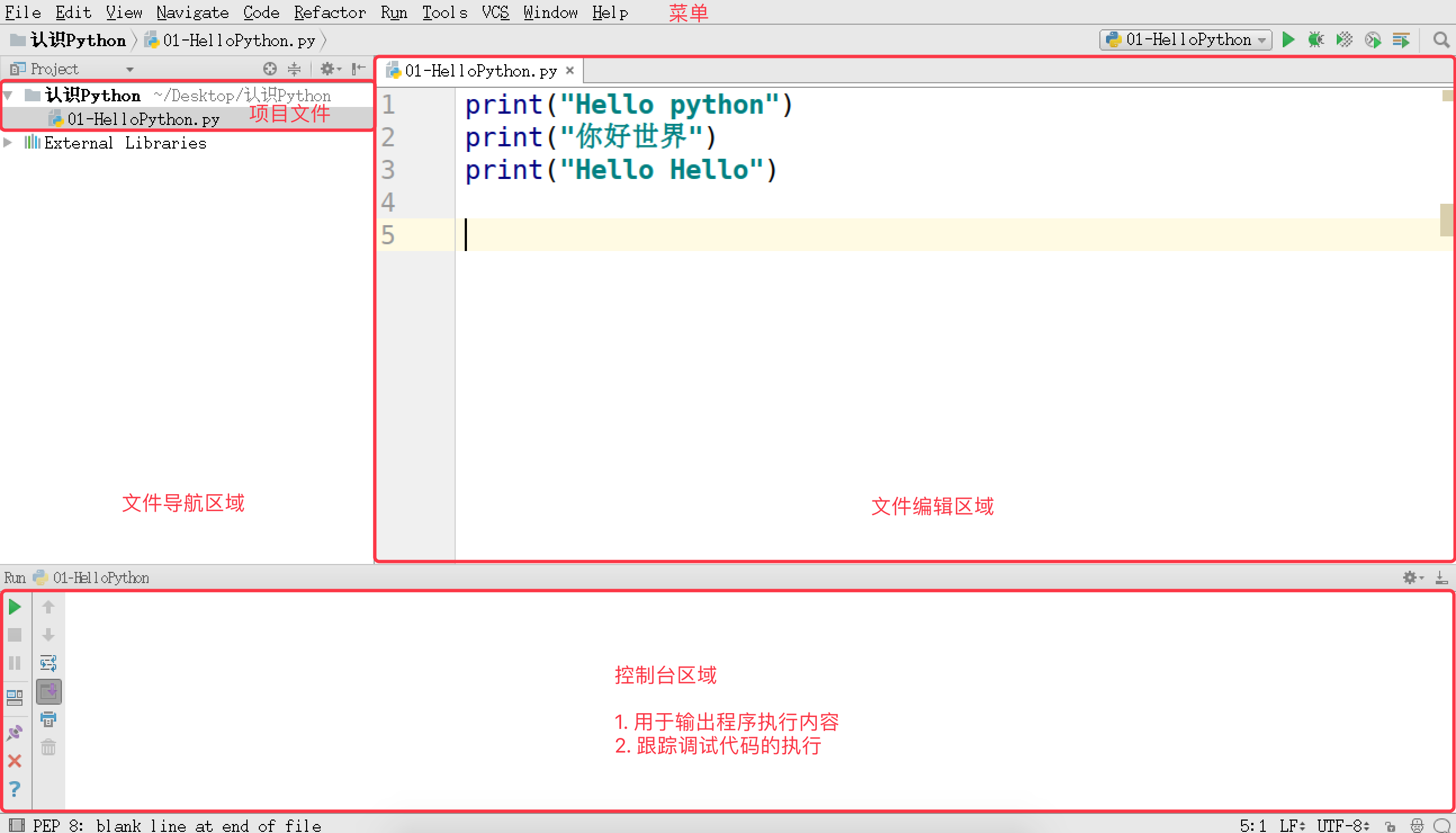
* 文件导航区域 能够 浏览/定位/打开 项目文件
* 文件编辑区域 能够 编辑 当前打开的文件
* 控制台区域 能够:
* 输出程序执行内容
* 跟踪调试代码的执行
* 右上角的 工具栏 能够 执行(SHIFT + F10) / 调试(SHIFT + F9) 代码
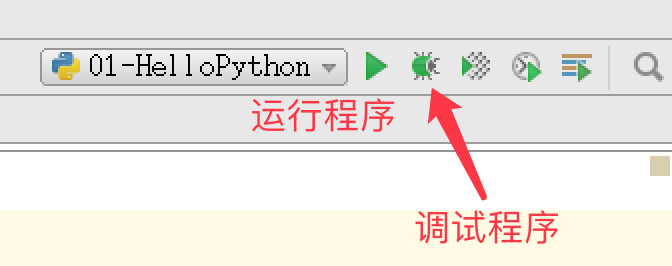
* 通过控制台上方的单步执行按钮(F8),可以单步执行代码